为免费Hyper-V Server 2019打造本地图形管理界面
Hyper-V Server是微软发布的免费虚拟化引擎,支持文本界面。本文通过在Hyper-V Server上本地安装chrome 和 windows admin center,实现 Hyper-V Server 的本地图形管理界面。
1、介绍
Hyper-V 是 Microsoft 的硬件虚拟化产品。 它用于创建并运行计算机的软件版本,称为“虚拟机”。 每个虚拟机都像一台完整的计算机一样运行操作系统和程序。 如果需要计算资源,虚拟机可提供更大的灵活性、帮助节省时间和金钱,并且与在物理硬件上运行一个操作系统相比,虚拟机可以更高效地使用硬件。
Hyper-V 在自己的隔离空间中运行每个虚拟机,这意味着可以同时在同一硬件上运行多个虚拟机。 你可能希望这样做,以避免崩溃影响其他工作负载等问题,或者为不同的人员、组或服务提供对不同系统的访问权限。
Windows 10,Windows server中都包含了Hyper-V组件。另外,微软也提供免费的Hyper-V Server版本供用户使用。免费的Hyper-V Server与Windows Server内的Hyper-V相比,缺少图形用户界面。但是可以通过安装Web化的Windows Admin Center来实现管理。
Hyper-V Server 2019是Hyper-V Server的最后一个版本。 之后微软将不再发布单独的Hyper-V Server,替代的是 Azure Stack HCI,或者 Windows Server Core。
Hyper-V Server 2019可以通过 Windows Admin Center 或者 Hyper-V Manager进行管理。由于Hyper-V 管理器需要另外一个Windows 机器,操作起来不是很便捷。
虽然Hyper-V Server 2019去掉了GUI的相关组件。但是仍然保留了一些基本的图形功能。一些程序可以本地安装和运行。比如hyper-v server本地就可以直接运行 notepad 。本文的方法是通过通过脚本为Hyper-V Server本地安装Windows Admin Center和Chrome,实现在Hyper-V Server 本地运行Chrome浏览器进入Windows Admin Center 进行管理。
2、准备工作
2.1 硬件设备:
1、一台x86服务器。
2、一个U盘。容量不低于8GB。
3、网络中支持DHCP,可以为服务器自动配置IP地址。(如果没有DHCP,先配置静态IP,再执行脚本)。
2.2 软件包:
1、Hyper-V Server 2019 安装包。
https://software-download.microsoft.com/download/pr/17763.737.190906-2324.rs5_release_svc_refresh_SERVERHYPERCORE_OEM_x64FRE_zh-cn_1.iso
2、安装脚本 hyperv.ps1。
https://www.doracloud.cn/downloads/hypervps1-cn.html
3、Windows Admin Center 2311 安装包
https://www.doracloud.cn/downloads/WindowsAdminCenter-cn.html
4、Chrome 离线安装包
https://www.doracloud.cn/downloads/ChromeStandardSetup64-cn.html
如果chrome和windows admin center 版本变化,会导致脚本失效,请下载我给出的版本。
2.3 准备安装U盘
1、使用 Rufus ,选择hyper-v server的ISO,制作启动U盘。
2、将 hyperv.ps1、Windows Admin Center、chrome 安装程序,拷贝到 U盘根目录。
制作好的U盘内容如下图:

3、部署Hyper-V Server 2019
通过U盘引导服务器系统,即可进行安装。Hyper-V Server对于硬盘的要求很低。240G的SSD硬盘,划分20G给Hyper-V Server。剩余的空间划分一个分区,并格式化,作为D盘。 最后选择20G的这个分区进行安装。 如下图所示。
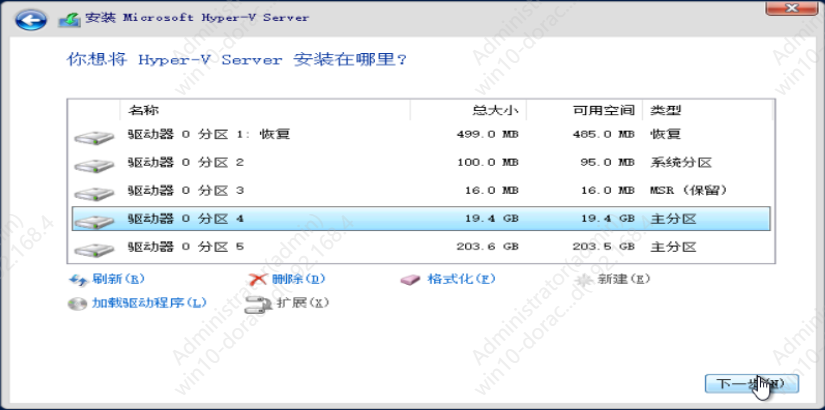
安装完毕后,服务器重启,提示输入密码
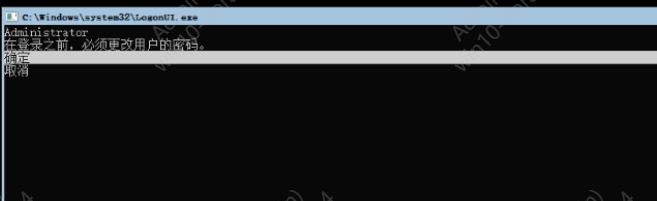
安装完毕,如下图,有两个窗口。一个是 cmd 窗口。 一个是蓝色背景的 sconfig.cmd 的文本菜单界面。
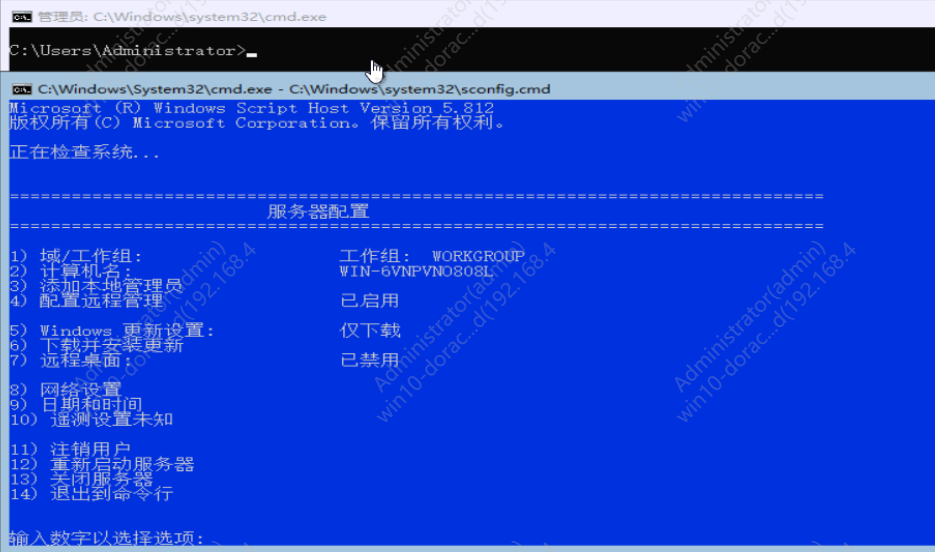
安装完毕后,如果您的网络有DHCP,并且网卡工作正常,就可以进入下一步安装。 如果网络没有DHCP,请为服务器配置一下IP地址。
4、执行安装脚本
Hyper-V Server 2019 安装 Windows Admin Center 和 Chrome 的脚本都封装在了 hyperv.ps1 中。该脚本需要执行两次。 第一次修改服务器名字为 server2,并修改了一些设置。 第二次完成软件安装。
4.1 进入cmd窗口,到E盘,运行 powershell -f hyperv.ps1
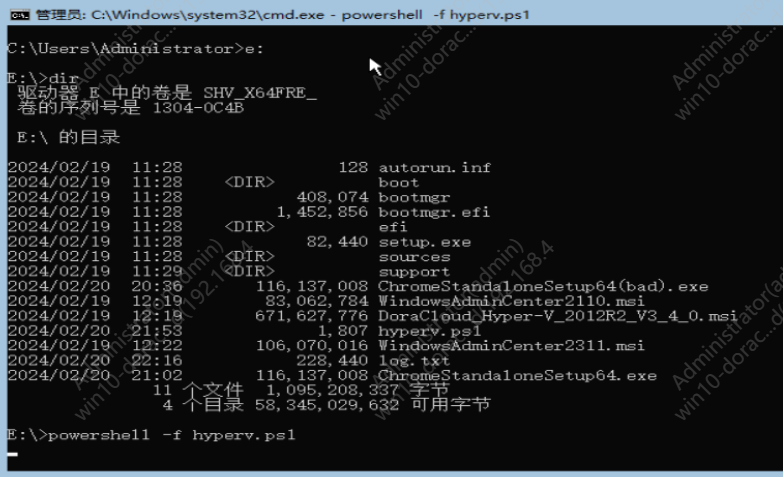
服务器会自动重启。
4.2 再进入cmd窗口,到E盘,运行 powershell -f hyperv.ps1
脚本执行完毕后,本地会自动运行chrome,并打开 Windows Admin Center 后台。
进入Windows Admin Center之前,需要确认一下chrome的设置选项。
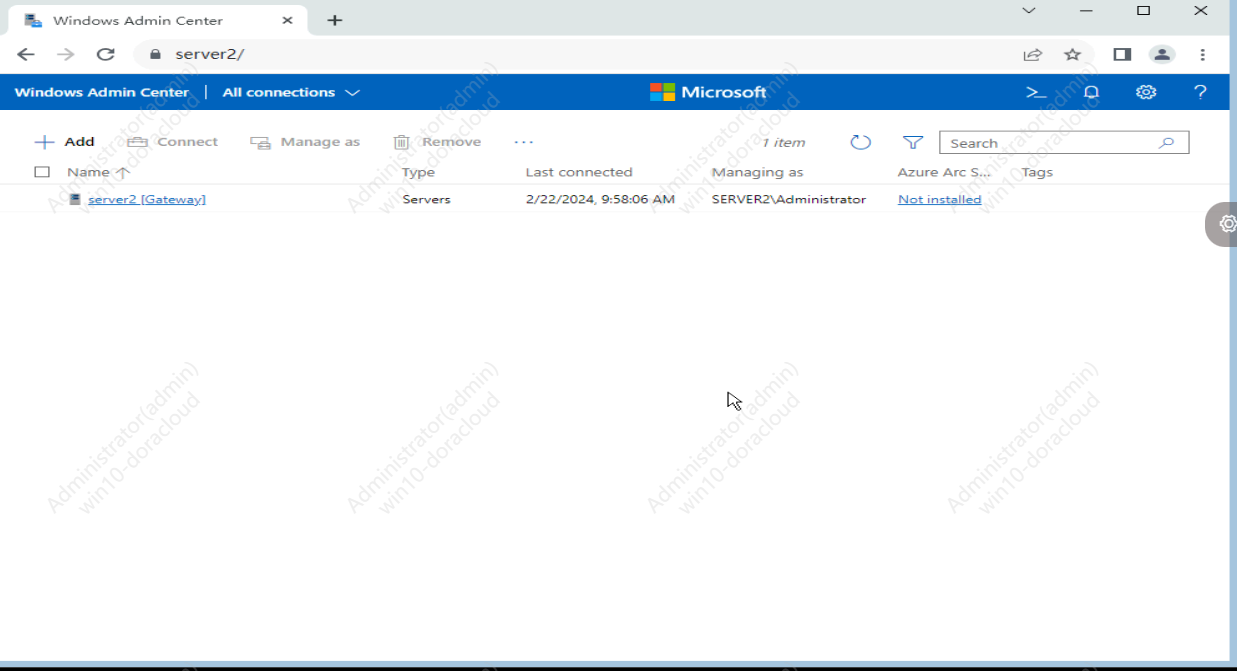
这样一个 带有本地管理界面的 Hyper-V Server 2019 就搭建完毕。
5、后续工作
Hyper-V Server 基于Windows 操作系统,具有良好的兼容性和稳定性。但是投入生产环境时,还需要执行两个操作。
1、安装 网卡的驱动程序。
2、安装 主板驱动程序。
Hyper-V Server 默认安装的程序来源于微软,无法发挥硬件的最佳性能。
通过上述工作,你得到了一个全免费的虚拟化平台。如果您希望继续打造 免费的云桌面环境,可以继续安装 DoraCloud for Hyper-V 版本,并切换免费许可。
最后本文的内容参考了 Hyper-V Server 上部署 DoraCloud的教程。 并且对 Windows Admin Center 和 Chrome 版本进行了更新。
https://docs.doracloud.cn/getting-started/hypervserver/


